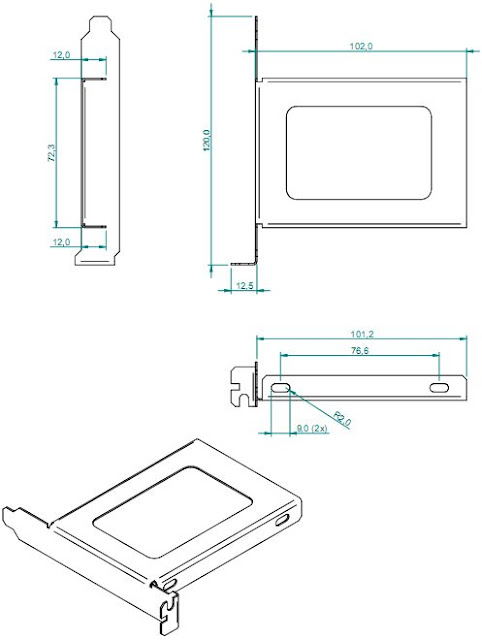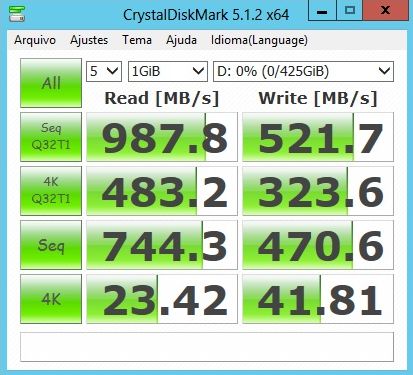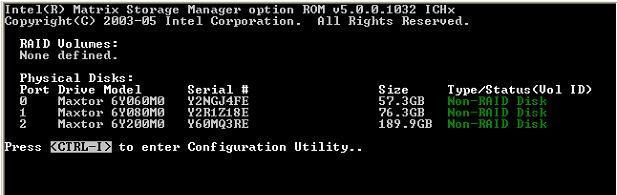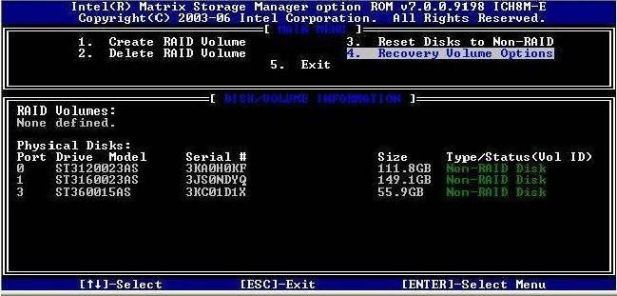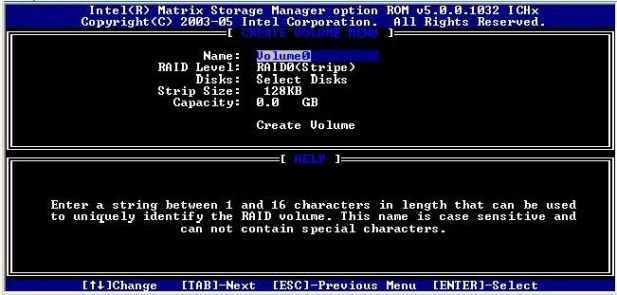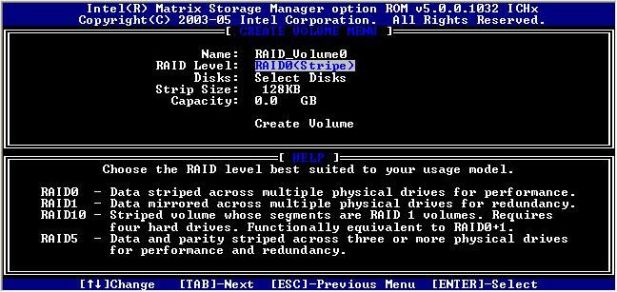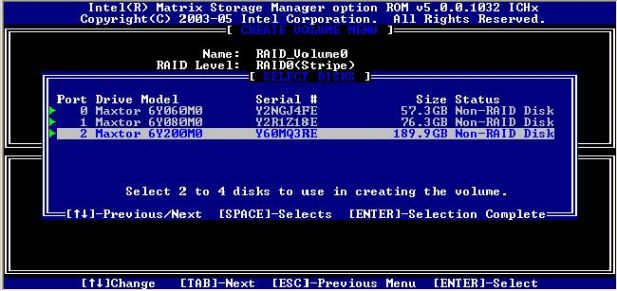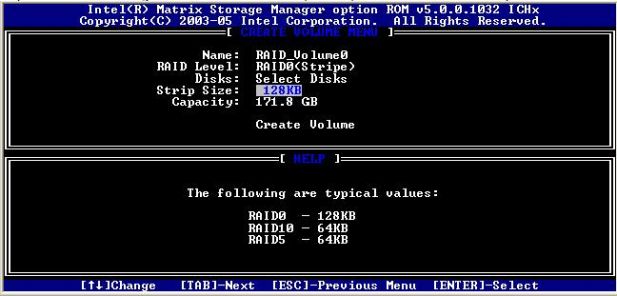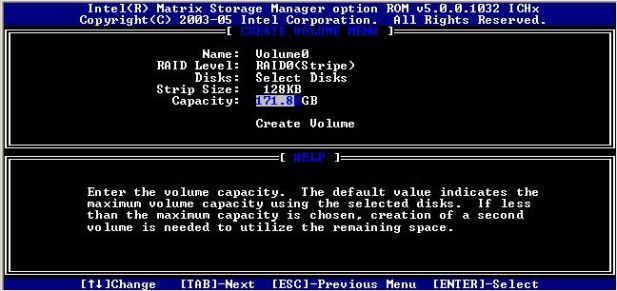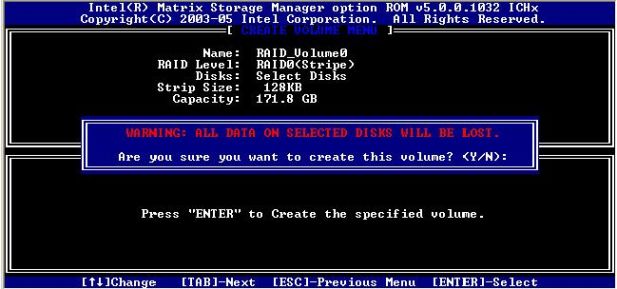O tutorial a seguir apresenta os passos para habilitar a opção RAID em servidores baseados nas placas Intel® Server S1200SPS (Silver Pass) e processadores
Intel® Xeon® E3-V5.
Ligue o equipamento e acesse o Setup de BIOS através da tecla de função
[F2].
Acesse a aba
ADVANCED;
Nessa aba, siga até o item
MASS STORAGE;
Habilite a opção
RAID MODE;
Na opção
RAID Mode Options, selecione
INTEL(R) RST
(*) Antes de sair do Setup de BIOS, volte na aba MAIN e
desabilite a opção "Quiet Boot" (pois, em modo "quiet"), a opção de evocar a controladora via "
[CTRL] + I" fica oculta pela imagem decorativa do POST.
Use a tecla de função
[F10] para salvar as alterações e sair do Setup de BIOS.
O servidor iniciará um novo boot e, após o POST, aparecerá a opção de evocar o Setup da Controladora pressionando a combinação de teclas
[CTRL] +
I :
Uma vez no Setup da Controladora (
Intel Rapid Storage Technology - Option ROM), selecione
Create RAID Volume e avance com
[ENTER]
Na tela seguinte, informe o Nome do Volume (Name) e avance com
[ENTER]
Agora, na opção "
RAID Level", selecione (usando setas) o nível de RAID pretendido:
RAID0 (Stripe)
RAID1 (Mirror)
RAID10 (RAID0+1)
RAID5 (Parity)
Avance com
[ENTER];
:: Selecionando RAID0 e havendo apenas 2 discos rígidos, o configurador avança automaticamente sem habilitar essa opção.
:: Selecionando RAID1 e havendo apenas 2 discos rígidos, o configurador avança automaticamente sem habilitar essa opção.
:: Selecionando RAID10 e havendo apenas 4 discos rígidos, o configurador avança automaticamente sem habilitar essa opção.
:: Selecionando RAID5 e havendo apenas 3 discos rígidos, o configurador avança automaticamente sem habilitar essa opção.
Havendo mais discos que a exigência mínima do volume, a opção "Disks" será habilitada.
Selecione os discos rígidos que farão parte do RAID (usando as setas para movimentar-se e Barra de Espaço para selecionar):
Avance com
[ENTER]
Na opção "
Strip Size", selecione o tamanho do bloco de dados, ou mantenha a opção "
default" (caso o software não habilite essa opção):
Avance com
[ENTER]
Na opção "
Capacity" o usuário poderá particionar o volume de dados recém criado.
Informe o tamanho da partição inicial, ou prossiga com o tamanho máximo (já informada pelo configurador).
Avance com
[ENTER]
A partir desse ponto o volume já foi configurado e os discos serão integrados ao RAID.
Um alerta surgirá, indicando que o conteúdo dos discos será perdido.
Para criar o volume, confirme com
Y (
Yes):
O configurador retorna à tela inicial, mostrando o volume já criado.
Avance até a opção
Exit (5).
O sistema será reiniciado.
Após o boot, prossiga com a instalação do sistema operacional.
Servidores Silver Pass com Xeon® E3-1200V5 em Rack
Servidores Silver Pass com Xeon® E3-1200V5 em Torre